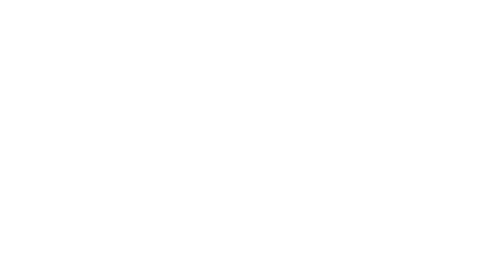Contents |
When you think about the camera, you first have to decide between an image-intensified or non-intensified camera.
Non-intensified cameras
If no image intensifier is used, you should take the most powerful video camera you can get. In practice, cameras that use a Sony ExView HAD CCD detector have given the best results. B/W cameras are typically more sensitive than color cameras, and a 1/2″ CCD chip gives better performance than a 1/3″ chip.
In the following we describe a number of cameras which are frequently used by video meteor observers.
Cameras
Mintron 12V6-EX
The Mintron camera Mintron 12V6-EX is probably one of the best cameras available. It has a special feature that allows to integrate up to 128 frames internally. For meteor observation, you should integrate two frames, which will give an effective integration time of 1/25s (PAL) resp. 1/30s (NTSC). If more frames are integrated, MetRec cannot handle the video stream properly, because two or more subsequent frames will be identical.
The V6 is more sensitive than earlier version of the Mintron (V1 to V5), probably because the readout electronic was further improved.
The gain should be set to manual and increased to the maximum.
Watec 902H2 Ultimate
The Watec 902H2 Ultimate is the second most frequently used camera among video observers. It is slightly cheaper that the Mintron, has about the same sensitivity, but does not offer the frame integration function. The Watec 910HX-RC is the “big brother” of the 902H2 Ultimate. It is more sensitive (we measured a limiting magnitude gain of almost 0.5 mag compared to the Mintron 12V6-EX), but also about twice as expensive.
Supercircuits PC164CEX-2
Also the Supercircuits PC164CEX-2 uses the Sony CCD chip. It is cheaper than Mintron and Watec, but in practice also clearly less sensitive. The reason might be that the readout electronics is more noisy.
Interference problems
Two types of inteferences are sometimes observed with non-intensified cameras.
Horizontal stripes that slowly move upward or downwards are caused by low-quality power supplies of the camera, bad shielding of the video cable (or interchanged signal/shield cable) or bad connectors.
Vertical stripes that shows up if the contrast is set to max in recordings of Mintron (and possibly other) cameras are caused by the camera itself and cannot be avoided.
Lenses
Any c/cs-mount lens can be used with non-intensified surveilance cameras. The lower the f-stop, the better.
The focal length decides about the size of your field of view. A camera with 4 mm focal length will give a large field of view with about 100 deg diagonal and a limiting magnitude of up to 4 mag. The field of view at 8 mm focal length is only 1/4 in size, but the gain in limiting magnitude typically more than compensates this. The image distortion becomes small and the measurement of the reference stars becomes easier. Furthermore the spatial resultion of the camera and therefor accuarcy of the astrometric measurement improves significantly.
A short focal length is advised if you want to cover a large field of view in single station mode, whereas longer focal lengths are advised for double-station observations.
A focal length short than about 3 mm is not advised. Here the image distortion becomes so strong, that it cannot be modeled properly anymore with third order plate constants as used by MetRec. Also the astrometric quality is getting insufficient.
Fixed-focues lenses are the first choice for video observers, but also zoom lenses may do a good job if you ensure that the focal length does not change during observation.
An auto-iris lens is sometimes helpful, but not a must either.
Most cameras use a 1/2″ CCD chip, so you normally also need a 1/2″ c-mount lens to avoid vignetting. However, a vari-focal 1/3″ lens will also work out, if you do not choose the shortest possible focal length.
1/2″ Lenses
Computar
Particularly popular among video meteor observers is a series of asperical 1/2″ c-mount lenses by Computar. They come at different focal lengths (e.g. 3.8 mm, 6 mm, 8 mm, 12 mm) with a fast f-stop of f/0.8. Especially the 3.8 mm, 6 mm and 8 mm lens are frequently used by meteor observers. Unfortunately, Computar has discontinued this series of asperical lenses, and also at EBAY they are difficult to catch.
Panasonic
A similar series of aspherical 1/2″ c-mount lenses was manufactured by Panasonic. Unfortunately, they are also discontinued and difficult to get. They have an f-stop of f/0.75 and come at 4.5, 6, 8 and 12 mm focal length.
1/3″ Lenses
Fujinon
In Japan, the f/0.95 Fujinon YV2.7×2.9LR4D-SA2 is particularly popular. It has a focal range of 2.9 to 8 mm, and for focal lengths >4 mm you can use this lens safely for 1/2″ video cameras.
Further literature
http://users.camk.edu.pl/olech/papers/art/wis_lenses_offprint.pdf
Intensified cameras
Intensified cameras are limited by the image intensifier, not the video camera.
The intensifier should have a gain >10,000, a photo cathode diameter >=25 mm, and as little noise and image distortion as possible.
Note that X-ray image intensifiers are not useful for optical work.
Intensifiers
One particular intensifier tube has become most popular among video meteor observers. It’s a second generation intensifier with a 50mm photo cathode. It is sold under differend brands, e.g. Philips XX1332 or Mullard XX1332.
Some observers made bad experience with Russian made image intensifiers, because their presented a much shorter life-time than western devices.
Cameras
There are only a few constraints for the video camera. In principle every camcorder
can be used, but also ordinary b/w CCD video surveillance cameras do a good job.
Manual gain and brightness control may be of help under certain circumstances but is
not a must.
Lenses
Standard photographic lenses are a good choice for image intensifiers. They come at low costs with different ranges of f-stops and focal lengths. A 50 mm f/1.4 lens is certainly a good starting point.
There are also ultra-fast lenses specifically designed for image intensifies, like Rayxar (Rodenstock) and de Oude Deflt. With f/0.75 the are clearly more powerful than ordinary photographic lenses, but you need real dark skies in order that your camera does not get saturated. Furthermore the image quality is only mediocre (which is why they are hardly used anymore by video observers today) and there is typically just a few mm between the last lens and the image plane. So they require special mounting.
Note that lenses for X-ray image intensifiers are not suitable at all, because they are not corrected for optical wave lengths.
Suppliers
New image intensifier can typically not be efforded by amateurs. Used tubes are sometimes available at EBAY. Beware that export restrictions for military equipment apply, which is why in some countries (e.g. the USA) they are not allowed to be sold abroad.
There is one UK-based seller named ABEX who regularly sells the Philips XX1332 at EBAY or directly through his web shop. The costs vary between 300 and 1000 Euro for different quality grades.
A renowned supplier for cameras is The Imaging source.
Other stuff
Power supplies
A high quality power supply for the camera (e.g. Mainy power supplies) help to avoid interferences in the video signal.
Camera housing
At certain location (e.g. if the camera is protected by the roof of the house), a camera housing is not necessary.
Otherwise you can create your own housing made of fiber glass, or you simply buy a professional housing for surveillance cameras. Make sure that the housing contains a heating to avoid that the front window is frozen in winter time. Alternatively, you may also heat the lens, e.g. with the Kendrick Dew Remover.
Cables
To avoid interferences, you should use a coaxial cable to transfer the video signal from the camera to your computer. We successfully tested cables of 30 m length without having any problem. If the distance is much higher, you may think about a video signal amplifier.
Tests with wireless video signal transmitter have not been successful, as the image quality deterriorated too much (both in the 2.4 GHz and 5.8 GHz band).
Lens cover
For image-intensified cameras a lens cover is mandatory to shield the intensifier from broad daylight. Non-intensified cameras with an auto-iris lens that closes when no power is supplied, do not need an additional lens cover. They will even survive when the Sun is directly inside the field of view.
Time control
In particular for an automated system it is advised to shut down the equipment (camera, computer) at dawn and restart it at dusk. You are not only saving energy, but you also make sure that you do not loose more than a single night if the software or operating systems hangs for some reason.
The easiest option is to use a time switch that controls your power supply. The Theben SEL 170 time switch has an astronomical program which will calculate sunset and sunrise. You can switch the clock with a fixed offset, e.g. on at 30 min after sunset and off at 30 min before sunrise. Even more, you have access to both pins of the relais. So when the camera is shut down, for example, you can power an automated lens cab that will protect your image-intensified camera.
The Theben clock is rail-mounted, but can easily be provided with a normal power socket.
Computer
Hardware requirement
The hardware requirements depend on your operating system.
For the DOS version you should have a CPU with at least 600 MHz clockrate and 64 MB of RAM. Better are 1 GHz and 256 MB of RAM.
The Windows version needs more ressources because the operating system is more demanding. An 800 MHz CPU and 256 MB of RAM are about the lower limit, and more than 1000 MHz clockrate and 512 MB of RAM are advised.
If you want to operate your camera automated you should make sure that the computer starts automatically when power is supplied. In the best case the computer has a BIOS setting that allow you to decide, whether after a power failure the PC shall be on, off, or in the last state before the power failed.
Capture card
MetRec only works with the Matrox Meteor (DOS version) and Meteor II / Meteor II MC (DOS and Win32 version) capture card.
Note that the Meteor card comes in different version (standard, RGB, Pro), some of which run only together with a Pentium I CPU. As the performance is also lower than that of Meteor II grabbers, it is not advised to use these.
The Meteor II grabber comes in two version: Meteor 2/2 and Meteor 2/4. They differ in the amount of RAM installed on board, which has no effect on MetRec, though.
Mind that in the begining also Meteor II grabbers with Compact PCI interface were produced, which do not fit into ordinary computers.
Matrox Meteor II can obtained best at EBAY. They are readily available for 100 Euro and more, but sometimes you may get them at a lower price, too.
Driver for Matrox framegrabber
The drivers for the Meteor / Meteor II framegrabber were sold separately by Matrox, so you cannot download them from the Matrox homepage. However, all the necessary files are integrated in the MetRec software package.
For DOS/Win98, unpack the driver98.zip file into some temp directory and install the grabber unter Win98. During installation you will be asked for the location of different files. You have to point the installer to the following subdirectories:
drivers\win95 drivers\meteor2\win95
Note that even when you run the software under DOS, the driver has to be installed at least once under Win98 in order to allow MetRec to access the hardware.
Some HP computers have problems to detect the Matrox card properly and install the driver if you do not set “PnP OS” in the BIOS / Main Settings to No.
For Win XP, unpack the driverxp.zip file into some temp directory and point the hard installation assistent to that directory.
For Win7, 8 or 10, unpack the driver7.zip file and run setup.exe. When the installation has finished, you need to run additionally the M900U64B06x32.exe file which installs the necessary drivers for Matrox Meteor 2 grabbers.
Note that in order to run any binary from the MetRec package under Win7 or later, the framegrabber needs to be physically installed on the same system. Even programs like PostProc, which do not access the grabber, will fail to start when no framegrabber is detected.
Time synchronization
There are different options for the time control of your computer. MetRec supports directly the DCF-77 time signal module of Conrad Electronic, and the Hopf clock mouse. Both are attached to the serial port.
Whereas DCF-77 is limited to central Europe, GPS receivers will work anywhere in the world.
If your MetRec computer is permanently connected to the internet, the use of Network Time Protocol (NTP) is usually sufficient. There’s plenty of dedicated software around, e.g. the NTP client from TimeTools.
Make sure that the ntp server you are using is providing an unbiases signal. We experienced some ntp servers which deliberately provided a wrong time signal with an offset of several minutes every now and then.
You can also use the built-in ntp client of Windows. By default it syncs the Computer clock once a week, but with regedit you can change the registry setting \HKEY_LOCAL_MACHINE\SYSTEM\CurrentControlSet\Services\W32Time\TimeProviders\NtpClient\SpecialPollInterval e.g. to 86400 (decimal) which will do the sync once per day. The default ntp server is time.windows.com.
Automation
Given that you computer is automatically shutdown and restarted, you only have to make sure that MetRec starts upon reboot automatically. In DOS this can be achieve by adding the following lines to your autoexec.bat:
PATH=%PATH%;<MetRec directory>;<SmartDrv directory> smartdrv.exe choice /T:Y,5 Start MetRec if ERRORLEVEL 2 GOTO END cd <MetRec directory> metrec metrec.cfg metrec.log smartdrv /C :END <add here anything you like to run instead of MetRec>
Under Windows, you can put MetRec either into the AutoStart folder, or you configure a scheduled task for MetRec.
If your computer is not shutdown, you can also use the auto restart function of MetRec. Just set AutoRestart in the configuration file to yes and make sure that you start metrec.com instead of metrec.exe. For example:
metrec metrec.cfg yyyymmdd.log
In this case metrec.com is started, because it has a higher precedence than metrec.exe. Each time the software restarts, the logfile will be renamed automatically. Note, however, that this mechanism is not advised because of
- higher power consumption if the computer runs all day
- larger impact if the software hangs (you will loose several nights until you find the problem, whereas a computer restart restricts the loss to a single night)
Remote operation
In principle it is possible to run an automated system fully autonomously for a longer amount of time (weeks, months) and collect the data only sporadically. The cameras REMO1/REMO2/REMO3/REMO4, for example, have been successfully operated this way for many years now.
If your remote system has a permanent link to the internet and you are running the Win32 version of MetRec, you can control the system remotely and download the data permanently.
One option is the remote desktop feature of Windows, which requires the Professional edition, though. Other options are e.g. the TeamViewer software, which is also free of charge for private use, or LogMeIn, free of charge in the basic version.
Multiple cameras
As the hardware requirements for MetRec are low, you can get the necessary PC second hand for just a few Euro. If you operate more than one camera, you may set up an own system for each camera. Alternatively, you can also get one more powerful PC running 32-bit Windows and plug in two or more Matrox framegrabber cards. In this case you have to specify in the configuration file, which grabber to use for which software instance.
It is possible to run up to four instances of MetRec on a single Computer. In order to do so, you need a PC with four spare PCI slots. We have successfully tested FSC Celsius W370 PCs with a 2.4 GHz quad-core CPU, 4 GB RAM, a 200 GB HDD and Win 10 (32 bit). In this configuration the PC has sufficient ressources to run other application (e.g. PostProc) in parallel to MetRec. Note that you may need a number of settings to operate four Meteor II framegrabbers in a stable fashion. Most important is, that each card has a dedicated IRQ which is not shared with other hardware. In case of the FSC PC, we had to remove an external PCI-E graphics cards and use the on-board graphics instead, disable the BIOS option “SATA AHCI Enable” and deactivate all hardware in the Windows device manager that used the same IRQ (e.g. USB host Controller, PCI-to-ISA bridges)
Set up the equipment
Where to point?
In principle it doesn’t matter in what direction you point the camera. Preferably you should choose a direction that is unobstructed and dark. There should be no sky beamers, exhaustions from funnels or stardard flight routes from airplanes in your field of view.
The Moon is not harmful to non-intensified cameras, but it may damage image intensifiers. An easy solution for such cameras is to point them anywhere north.
If there are other observers in the area, double station observations may be possible. The ideal distance between cameras for good double station observations is roughly 100 km, but anything between 30 and 300 km is acceptable.
MetRec has the Ref2TxT and TxT2Kml tools that allow you to visualise the field of view of one or more cameras. They produce a KML file for Google Earth.
Software installation
Download the zip file from the MetRec homepage that fits to your operating system.
There is no installer. Just unpack into c:\metrec or any other directory (but don’t use a directory name with spaces in it).
Additional tools
In times of graphic GUIs like Windows, tools with command line parameters like PostProc and MetRec have become the exception, because it is more intuitive to click with the mouse than typing a command. Still, power users know that using the keyboard (in particular with short cuts) is much faster than clicking with the mouse. A simple
example: If you want to select all files in a directory, you can scroll to the begin, click the first file, scroll to the end, and click the last file pressing the shift key in parallel – or you simply press Ctrl-A …
Now, as you know, MetRec and the corresponding tools are all command line driven. So there are two options to run these. Either you open a command prompt and type all the command manually, or you use additional tools that make life much easier. Here is a short description how to achieve this.
Back in the early 90ies, there was one program that you found on almost every computer – the famous Norton Commander. It is a file manager similar to the Windows explorer, where the screen is split into two halves. In each of these, you can enter different directories, and with short keys you can easily manipulate files (e.g. copy or move them from
left to right and vice versa, rename or edit files, etc.). The most important keys are
F2 - run the command menu F3 - read a (text) file F4 - edit a (text) file F5 - copy a file F6 - move a file F7 - create a directory F8 - delete a file or directory
When checking video observations, you may have the working directory on the left and the data directory on the right. So you can easily edit, copy and move files with just a few key strokes.
But there is more! The program gives you the option to run a custom command depending on the extention when you klick on some file. This is extremely helpful to avoid endless typing of the same commands. For example, the following shortcuts are helpful:
*.log: postproc.exe -nosingle -noflash -noback -maxcount 3 !.! *.0??: postproc.exe -nosingle -noflash -noback -maxcount 3 !.! *.bnd: c:\metrec\showbnd.exe !.!
So instead of typing postproc -no… you simply click on the logfile and it is opened with PostProc including all your standard command line parameters.
In addition, you can create custom commands, that will be executed through the F2 menu. One example is how to start MetRec:
c: cd c:\metrec metrec metrec.cfg metrec.log
So, instead of typing this long string with more than 35 characters, you simply press the two keys F2 M. That way you are faster than with any mouse-driven GUI, and the longer you are using these tools, the faster you will become. To check one observing night uploaded by takes an experienced IMO network administrator less than a minute.
And there are many more convenience functions:
- You can type a command directly within the commander (e.g. if you want to run postproc with specific parameters). But instead of typing the name of the file, you simply move the cursor to the desired file and press Ctrl-Enter to copy the name of the file to your command line without typos. With Ctrl-E you can browse back in your command line history.
- What if you want to copy just the BND files? With the Win explorer you need to sort by extention and select just the BND files. In the commander you simply press + and give the criterion *.bnd – immediately just the BND files are selected.
- With Ctrl-Cursor Up you jump to the parent directory, and with TAB you jump between the left and right part.
You can do all this with your mouse as well, but switching back and force between mouse and keyboard is much slower than using only shortcut keys.
Unfortunately, the good old Norton Commander is not running under Win, but there is a well-known NC clone called Total Commander, which is as powerful as the original tool. It has the same options described above, and all the shortcuts are the same. So it quite easy to jump from DOS to Windows using the same tools.
Summary: If you’re tired of typing long commands, you should definitely consider these tools. They will make life much easier for you. And since it is so easy, you may also have a regular look at your logfiles (F3) to see if there are any warnings, or you may want to look at your PosDat files to see if the number of records is consistent with your observation, etc.
Here are a few more proposals for the Total Commander configuration:
- You may use NotePad++ as editor – it is much more powerful than the Windows built-in notepad
- for exiting DBase files you may configure a Hex editor called HexeditMX. It’s not really a DBase editor, but it allows you to easily modify site codes or dates, if necessary. As DBase Viewer, you may configure CDBFVIEW.WLX
- IrfanView may be used as viewer for images (like BMPs)
- a gcomfortable packing tool is 7-ZIP
- WinMerge is a great tool if you want to find out, what PostProc has done with your logfile, i.e. to compare the original with the post-processed file
… and the best of it: All of these tools are freeware or shareware!
Preparation
Create your first reference star file
First, add your observation site to the refstars.osc file. If you’re starting a new observation location, contact the IMO Network Administrator to find the right site code or get a new one.
Most important is to get some good reference images to start with. Run
grab -2 -pal -mean <hhmm.bmp>
In case on a non-intensified camera, increase the contract to max, set the brightness to a value that the background is dark grey, increase the frame integration to max and save the image at the exact minute hh:mm UT. If the image does not show at least 50 stars, repeat that procedure after some 20 minutes or some to obtain more reference images (say 3 or 4).
Then run
refstars -num <number of images> <hhmm.bmp> <hhmm.bmp> <hhmm.bmp> ... <yyyymmdd.ref>
At first you are asked for your observing site. Browse to the one you added in the beginning.
Then you give the date and time of the first image (UT!). In the next step you have to adjust the noise level. Set it in such a way that only stars and maybe just a tiny rest of noise is visible.
Add example pictures
Now comes the most tricky part – the alignment of the star catalog with the image. You should have checked in advance, in what direction your camera is looking, i.e. which stars you will see in the field of view. Check for the coordinates of these and shift the star catalog at approximately the right position. The image will be rotated and in the wrong scale, but you have to identify some stars anyway (e.g. look for prominent constellations). Next choose a star which is as close as possible to the center and put the star from the star catalog in the right position. Then you can more easily adjust the diameter of fov and the rotation. Try to fine-tune the position as good as possible and continue. The software will segment the stars and ask you one after the other. If your alignment is good, you do not have to modify the star from the star catalog but only check the position in the zoom window. If there is a slight offset or nearby stars, you will have to select the right star from the catalog.
Measure as many stars as possible and switch to 3rd order plate constants as soon as you have 10 or more stars. Don’t care about the position errors at first hand – just make sure you have no misidentified star.
Once you are done, you continue with the next image. This time you only have to adjust the time of the next image, and leave all the other parameters. The star catalog will be adjusted automatically. Measure again all visible stars – no matter when they are the same as in the previous image. Repeat the procedure with the last images, and store the file. In the end, the mean squared error should be about 5′ or less.
If you realize, that you still misidentified one star in an earlier image (which you can’t delete when measuring a later image), you can re-run refstars with one of the images and
refstars -update <hhmm.bmp> <yyyymmdd.ref>
Leave all the settings as they are until you are at the last page where you can measure new stars. Display the position errors of the stars and delete the one(s) with the largest error either with D or by moving the crosshair there and d.
Keep at least the first reference image in the data directory under the name <yyyymmdd.bmp>.
Update your reference star file after first run
With the initial reference image from the previous step, MetRec should be able to identify stars in the full fov. Once you run the software in a full clear night, it will have created a new ref file <yyyymmdd.ref> with thousands of reference stars. Run again
refstars -update <hhmm.bmp> <yyyymmdd.ref>
with an arbitrary image and the new ref file, click through the screens without modifying any setting and finally delete outliers (e.g. every star with >5′ error) with L or O. Save the ref file and you are done…
Note that you should delete only real outliers. With several 10.000 stars you can always reduce the overall error by rejecting more and more stars. That, however, will have a negative side effect on the lm calculation later on in MetRec. The outlier rejection function, for example, deletes only stars that have errors bigger than three times the average mean squared error.
Prepare an input mask
If you have frequently changing objects (e.g. a clock) in your video image, or if parts of your field of view are obstructed (e.g. by trees or houses) you need to prepare an input mask to reject these parts of the image. The easiest way is to grab an image from your night sky with sufficient Background brightness, load it with your favorite paint program, mark all disturbing objects and regions in black, enhance the contrast to paint all other regions in White, and save the file as b/w bitmap
Adapt the MetRec configuration file
You should create a copy of the default configuration file metrec.cfg that comes with MetRec. Load the file into your favourite text editor and set some basic parameters:
- Specify the type of frame grabber you are using: Set FrameGrabberType to 1, if you have a Meteor I installed, or to 2, if you own a Meteor II
- If you have more than one frame grabber installed on your computer, set FrameGrabberDeviceNumber to the grabber you want to use (default is 1)
- Set VideoSignalType to either PAL or NTSC depending on your video standard
- Configure the reference star file you just obtained under ReferenceStars
- If necessary, set UseInputMask to yes and give the filename under InputMask
- Choose the size of MetRec’s internal ring buffer. If you have enough memory you should set FrameBufferCount to the largest possible value of 300
Running MetRec
To start MetRec, type
metrec <configfile> <logfile> [COM1] [COM2] [LPT]
The last arguments are optional. If you specify COM1, COM2, or LPT, the recognizer’s output will additionally be send to the serial port or printer port of your PC. If the software does not start, check the logfile for possible error messages.
Contributing to IMO Video Network
The goal should be to contribute your observations to the IMO Video Network for inclusion in the global analyses. There is no formal application necessary to join the network. As soon as you are ready, you may contact the IMO network administrators to check your observations. They will give you practical hints on how to further improve your camera settings. If you reached the quality standard necessary to join the network, you are in.
Full observational data
To submit your observations to the IMO Video Network, you can use PostProc. The -uploadarc <cameraname> parameter will do all the necessary adaptations and upload you observation to the IMO network server. To use the function, you have to set your camera parameters in the postproc.vmo file beforehand.
Alternatively, you can upload your data manually. In this case, make sure your data directory contains the correct files, and delete all unnecessary files.
Each data directory should contain the following files when you upload it:
- yyyymmdd.cfg -> the configuration file
- yyyymmdd.log -> the post-processed logfile
- mmddhead.dbf -> the PosDat header file
- mmdddata.dbf -> the post-processed PosDat data file
- yyyymmdd.ref -> the reference star file (whereby yyyymmdd is not necessarily the current night)
- yyyymmdd.bmp -> the reference star image, if a new reference star file was created this night
- hhmmss.bmp -> the sum image for each meteor
- hhmmss.bnd -> the meteor band for each meteor
- hhmmss.inf -> the data file for each meteor
- yyyymmdd.mag -> the limiting magnitude file
- mmdd_shw.flx -> The flux density file for each shower
- cammask.bmp -> the input mask of your camera, if you used one
If you run your camera automatically, you may need to rename your generic configuration file metrec.cfg and logfile metrec.log before copying them into the data directory. Typically, PostProc will do that for you when you quit the program.
Compress (in zip format) each data directory (i.e. one zip file per observation night) and upload them by ftp. The server name and login credentials are found in the postproc.vmo file. Make sure that you do not upload background images, single frames or images at max resolution. If you used there options, you should adjust the files beforehand.
Once uploaded, send a short message to the IMO network administrators.
Flux data
Whereas it is sufficient to upload you data once a month, you should upload your flux data as soon as possible.
To do so, you have to configure your camera parameters in the postproc.vmo file, and then run PostProc with the -uploadflx <cameraname> option.
You can check here whether your upload was successful. A few minutes after the upload, your observation will be visible in the online MetRec flux viewer. This tool gives a close-to-realtime view of the activity of all meteor showers which are detected by members of the IMO network with MetRec.
Further resources and contacts
A detailed description of MetRec and the accompanying tools, all parameters and how the software works in detail, can be found in the ReadMe file of MetRec.
You can join the MetRec mailing list to learn more about video meteor observation in general and Metrec in particular. If you have questions, don’t hesitate to post them to the list address! Note that the list is moderated to avoid spamming, so it may take a few hours until your posting shows up.
For members of the IMO Video meteor Network, and additional mailing list is created. Here you will get some informaiton specific to the network, e.g. reminders to upload your observation at the end of a month.
The IMO network administrators can be contacted here.
Results of the IMO network are published on a regular basis at the IMO-News mailing list, the homepage of the IMO network and in WGN.